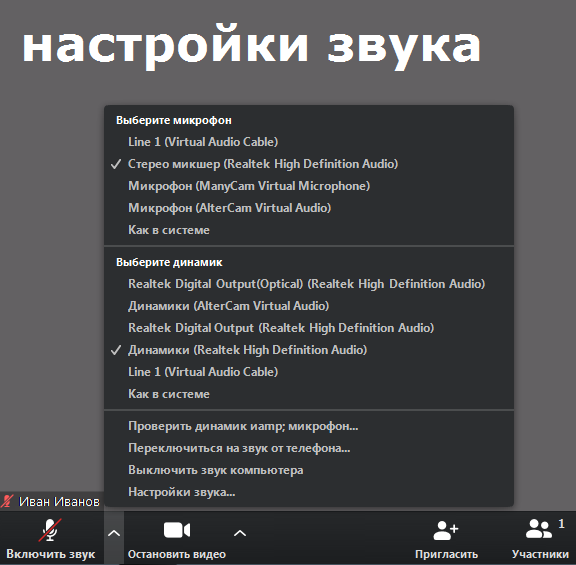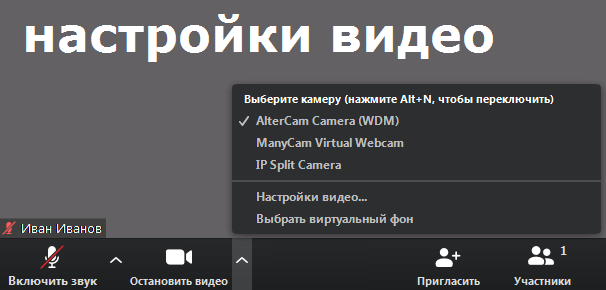Инструкция для программы Zoom (онлайн уроки)
В нашей школе планируется проведение уроков через программу для конференций Zoom, которая имеет несколько преимуществ:
- Возможность одновременно подключить до 100 учеников.
- Хорошая связь при неустойчивом интернете.
- Экономия интернет трафика.
- Можно использовать компьютер, планшет или смартфон.
Для подключения к уроку желательно использовать ноутбук или стационарный компьютер с выходом в интернет. Будет лучше видно материал к уроку, демонстрируемый учителем или интерактивную доску. Также подойдет планшет или смартфон.
Старайтесь подключаться вовремя, не опаздывать.
Большая просьба, во время онлайн урока следить за своим микрофоном, чтобы он был выключен. Так вы очень поможете в проведении урока учителю. Когда вы будете отвечать, включите микрофон, а затем снова выключите.
Подготовка такого урока требует очень больших усилий от учителя. Пожалуйста, относитесь к урокам серьезно и помогайте учителю в проведении урока, внимательно слушая указания учителя.
Надеемся, что онлайн уроки помогут вам учебе!
Для работы на смартфоне или планшете Android
1. Открыть Play Market, установить приложение Zoom Cloud Meetings
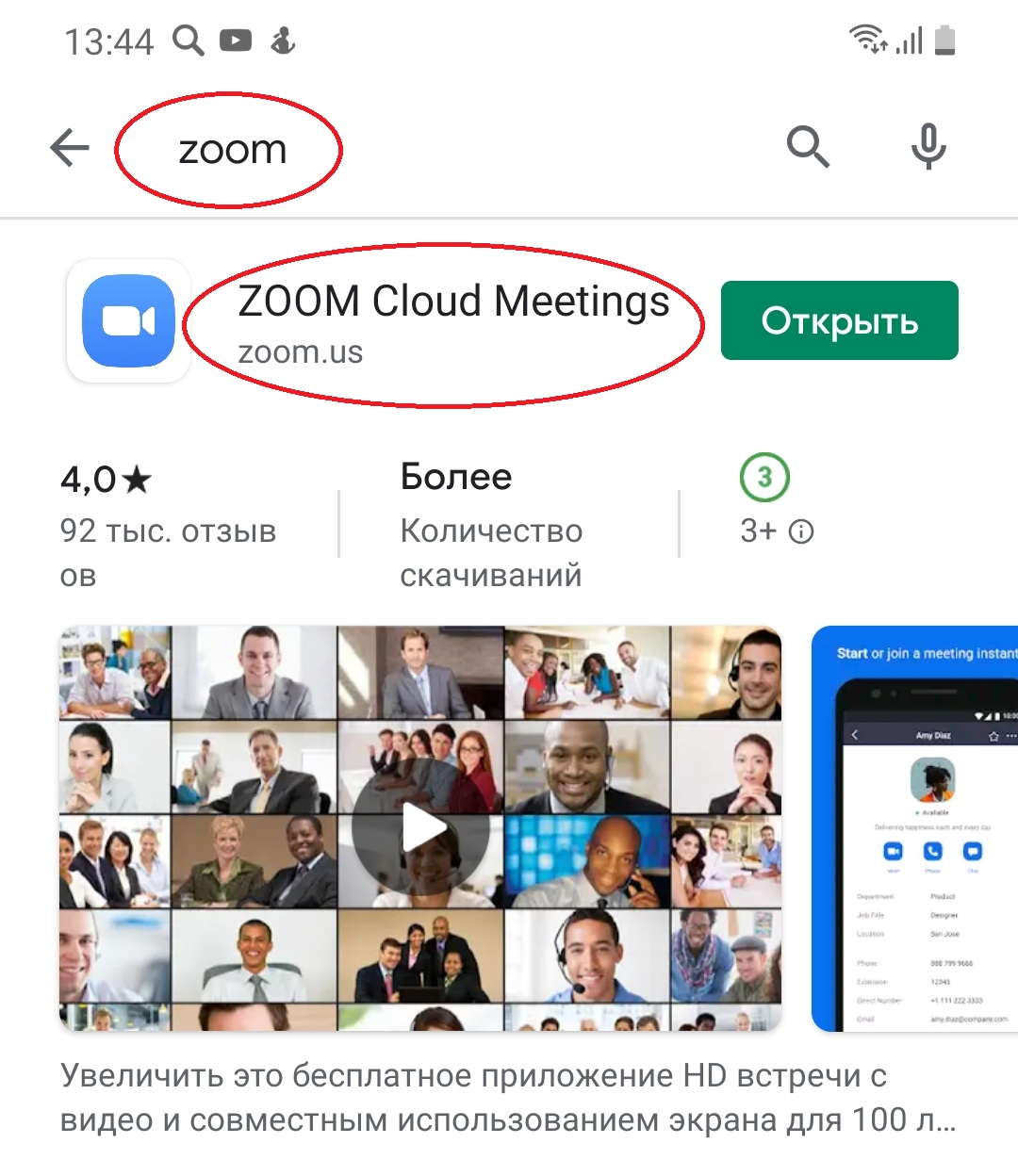
2. Перейти на сайт школы и нажать на ссылку вашего класса с указанным номером. При открытии ссылки выбрать приложение zoom.
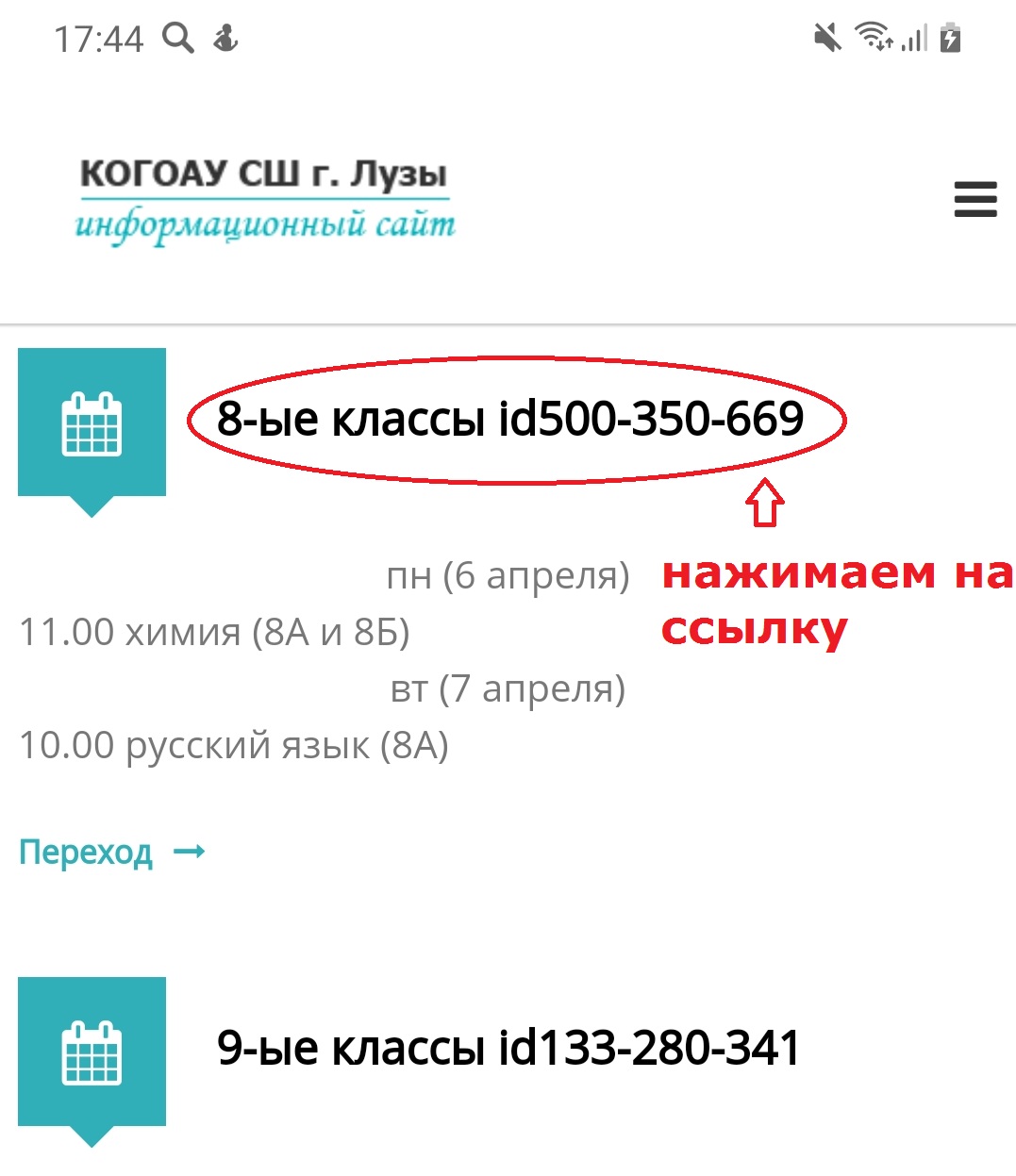
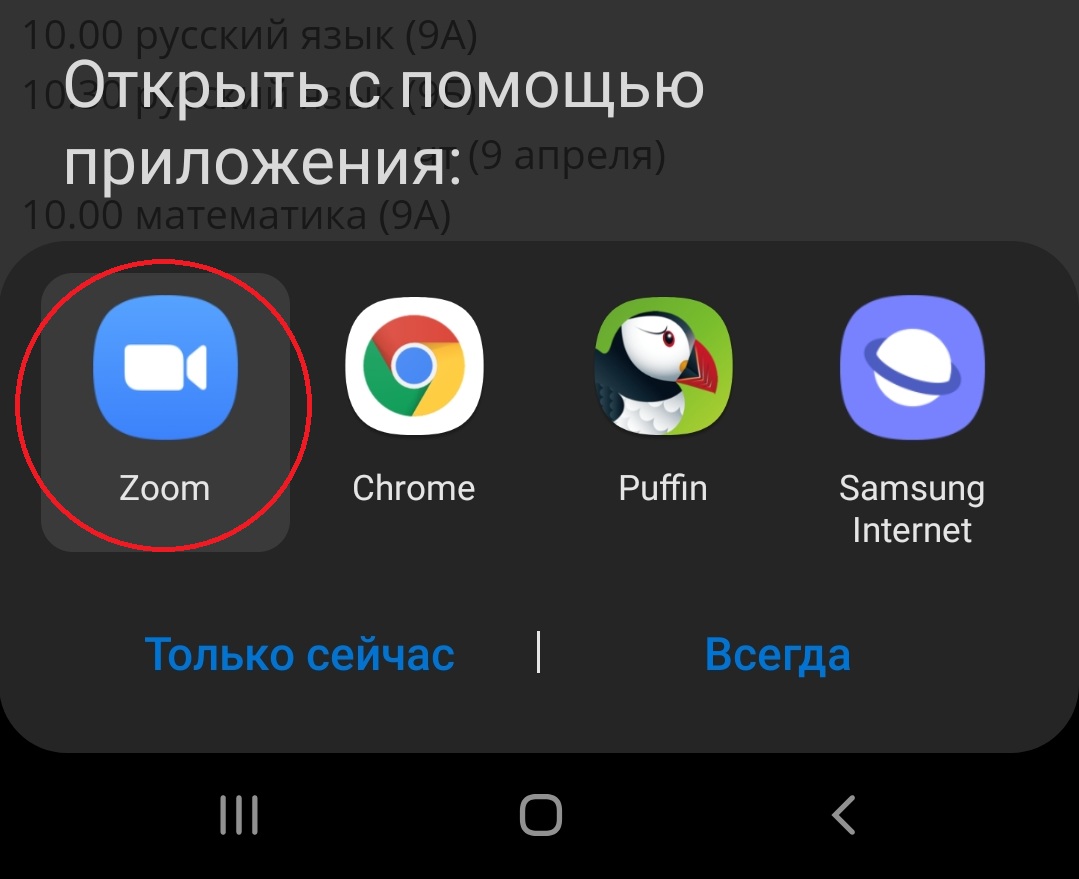
3. Ввести пароль и свое имя и фамилию.
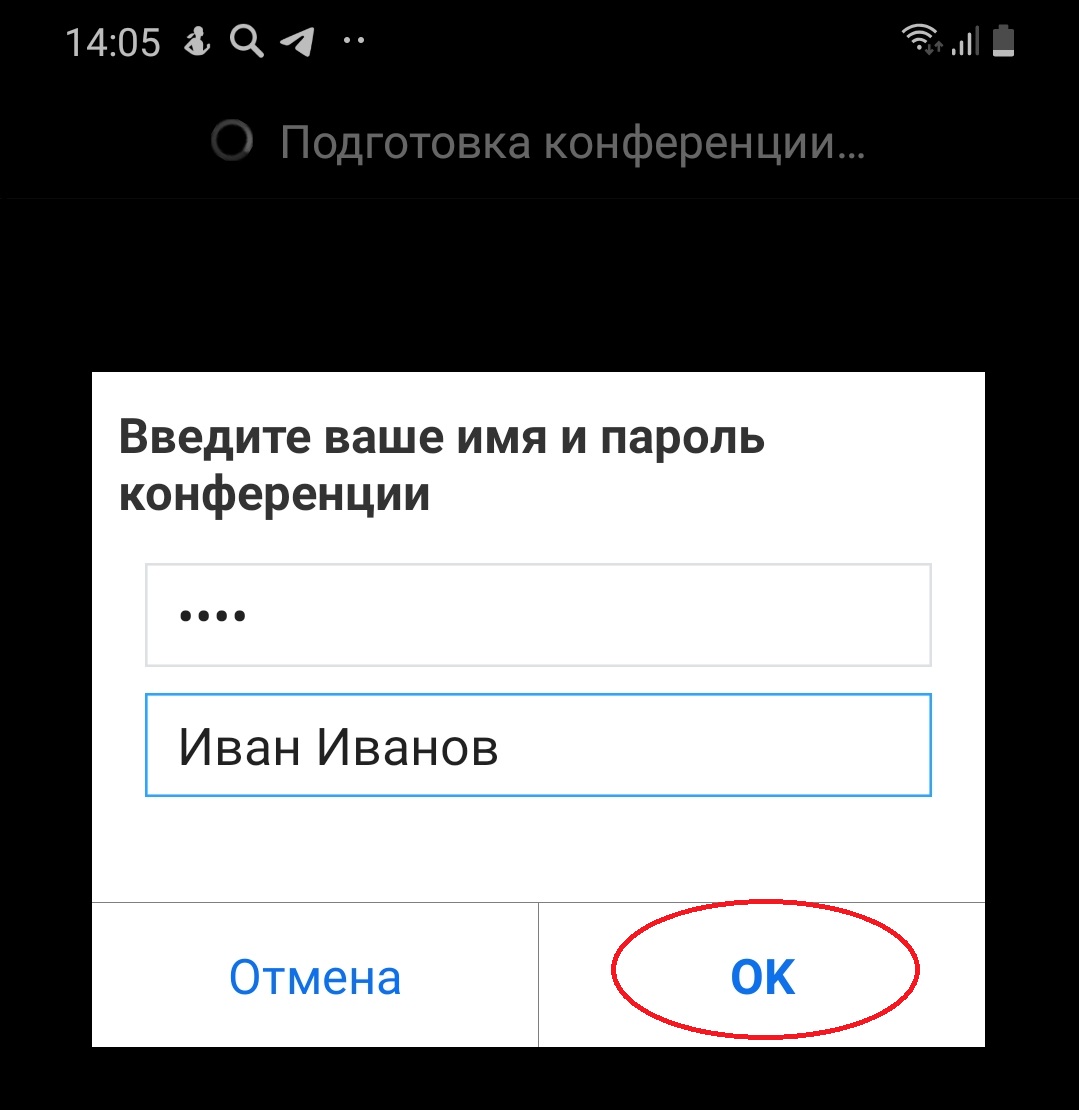
4. Когда вы войдете в конференцию, обязательно нужно нажать "Вызов с использованием звука устройства". Потому что если не нажать эту кнопку, у вас не будет звука.
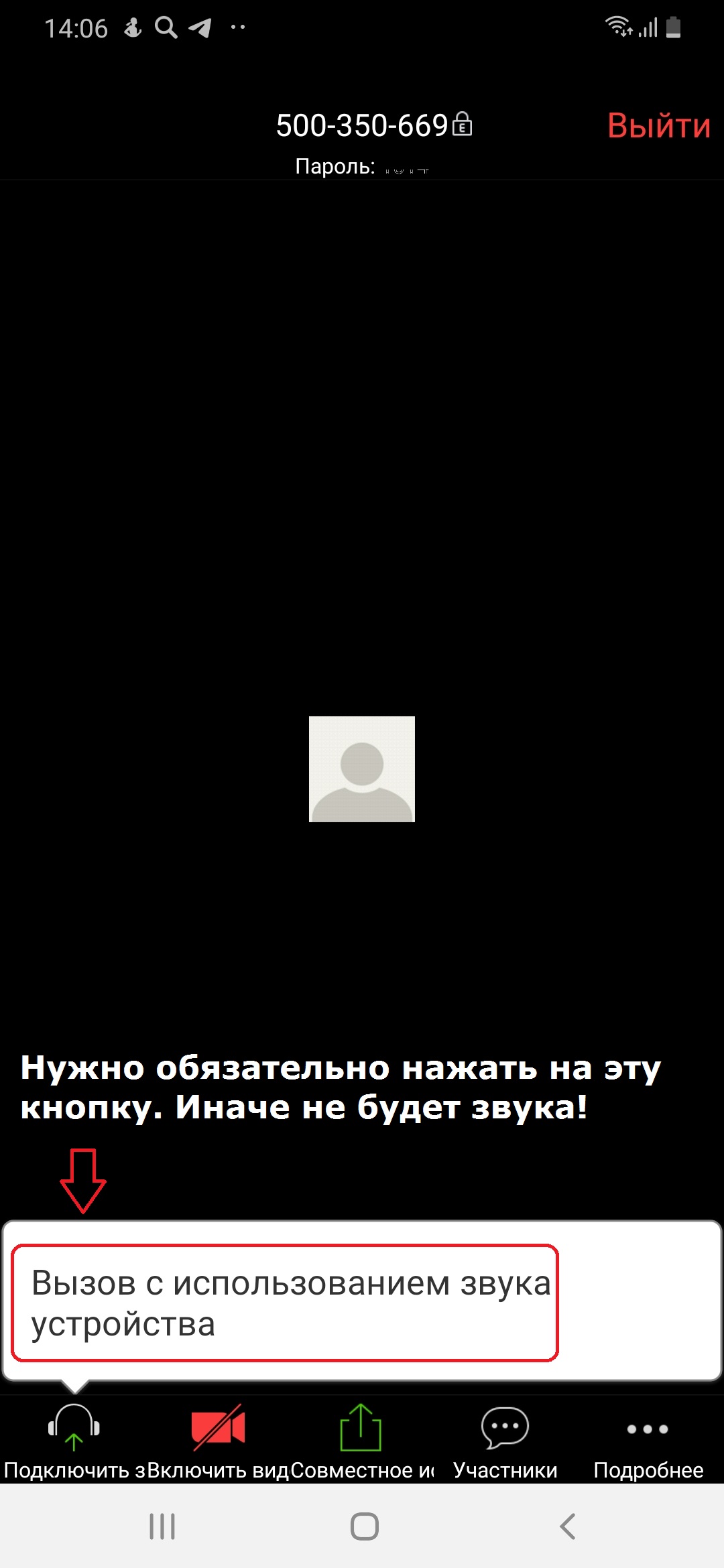
5. Если вы хотите задать вопрос, можно зайти в чат. Внизу выбрать "Участники", затем внизу "Чаты"
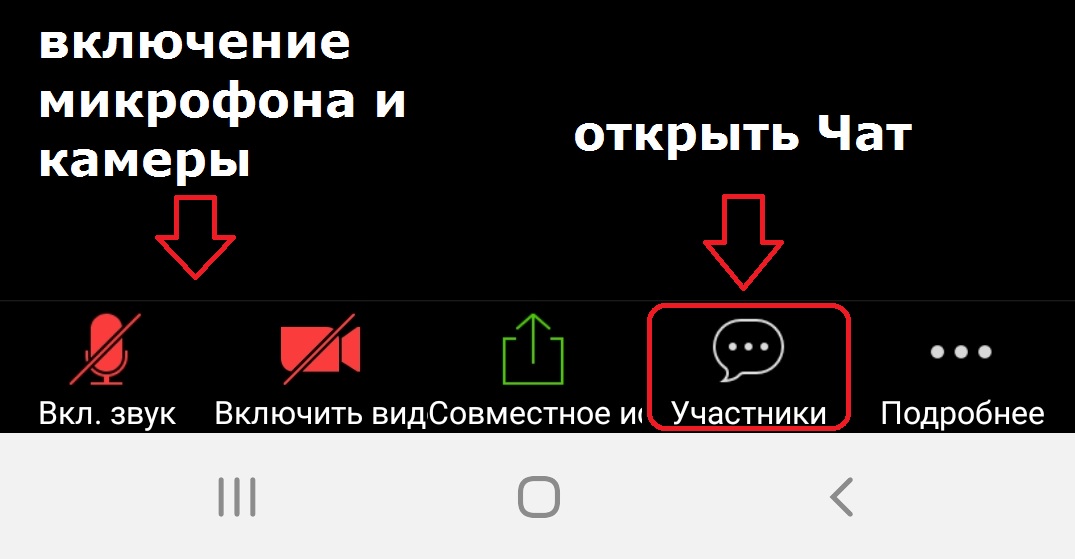
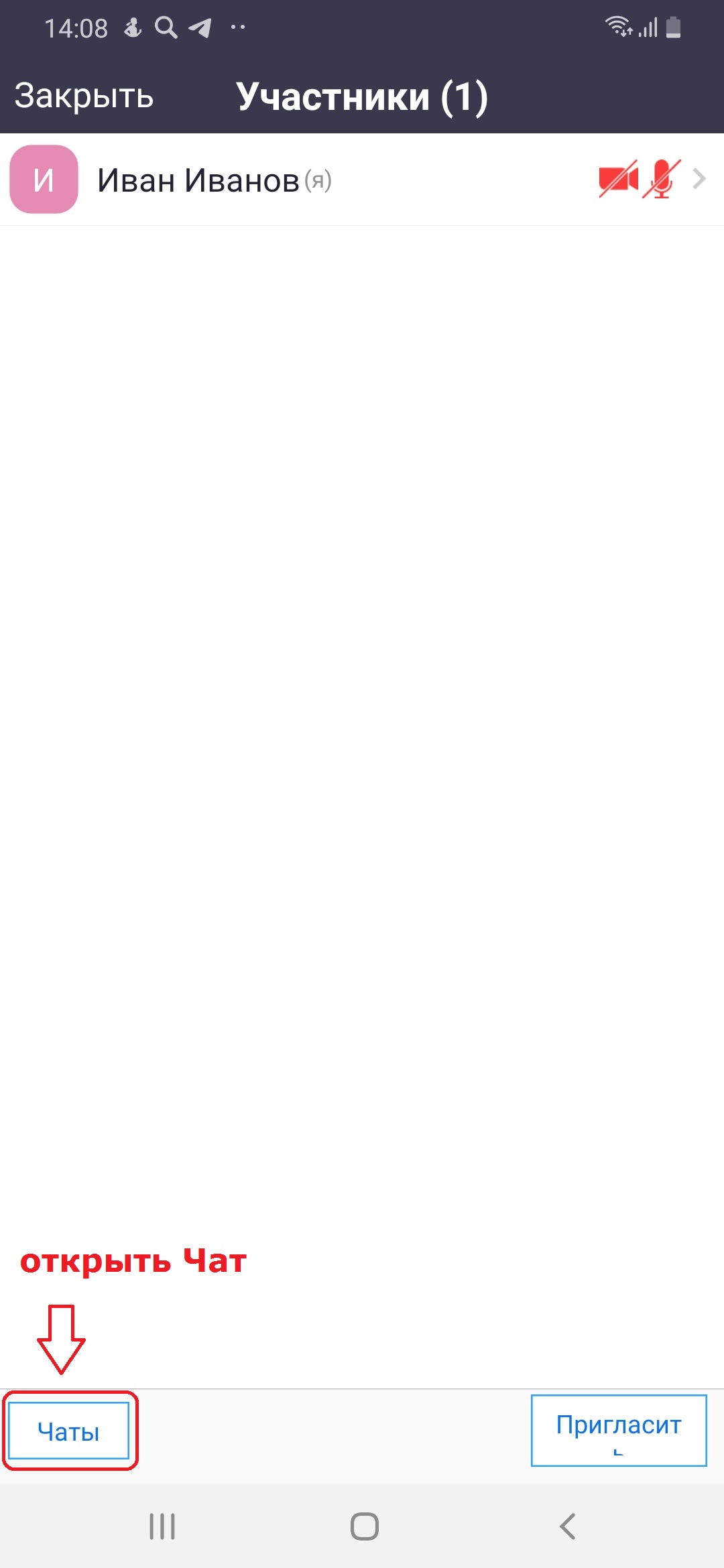
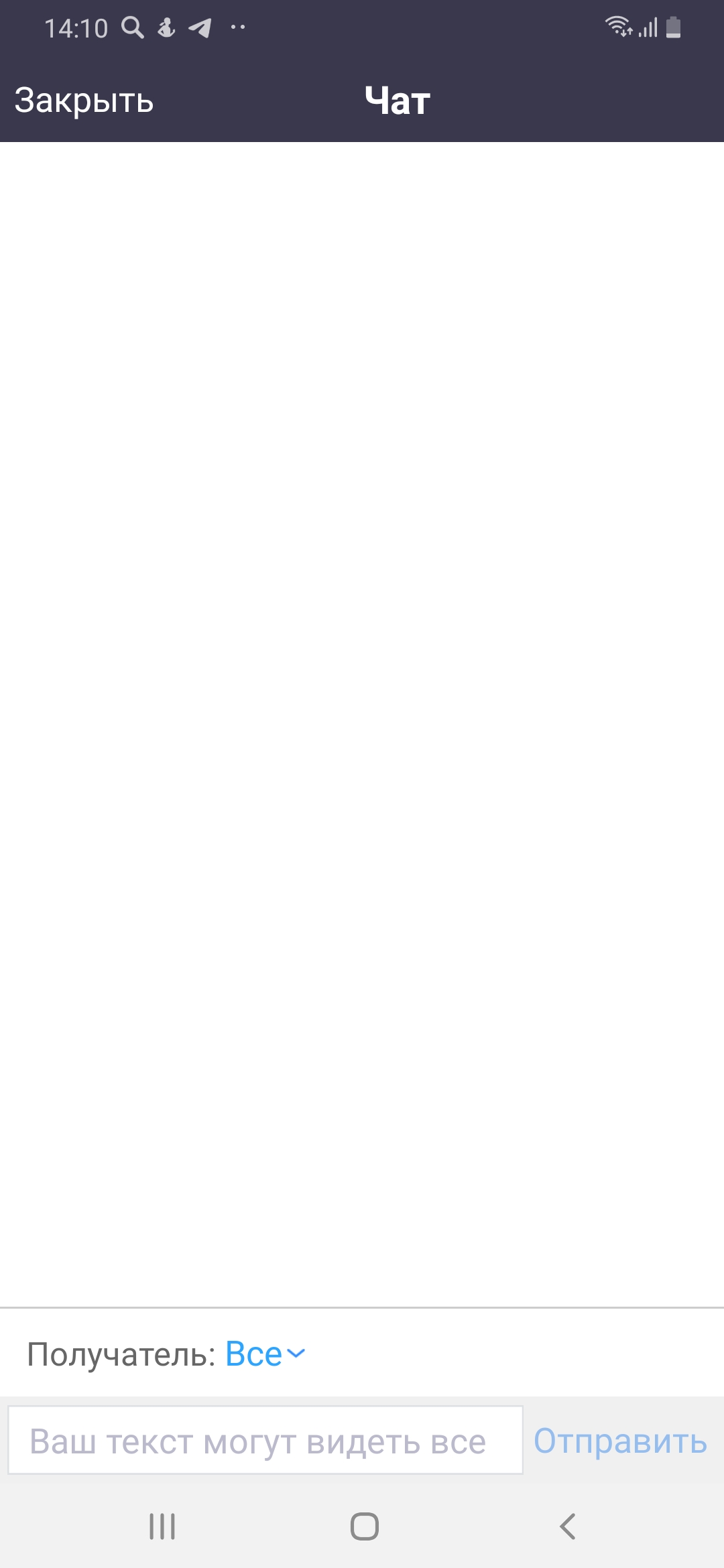
Для работы на компьютере
1. Нужно скачать программу Zoom по ссылке: https://zoom.us/client/latest/ZoomInstaller.exe
2. Запустить программу, нажать "Войти в конференцию"
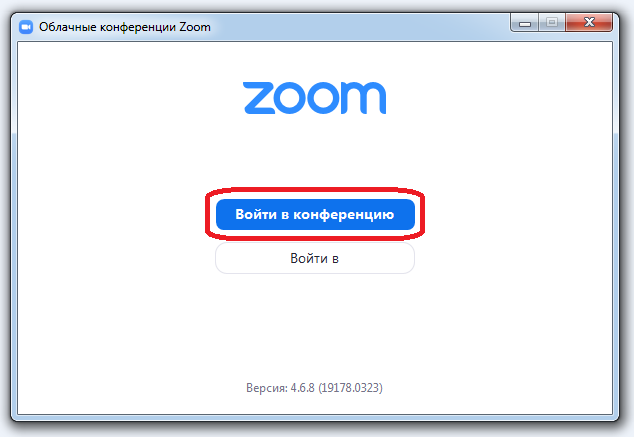
3. Ввести идентификатор конференции (указан на сайте школы id вашего класса. Например, 133-280-341)
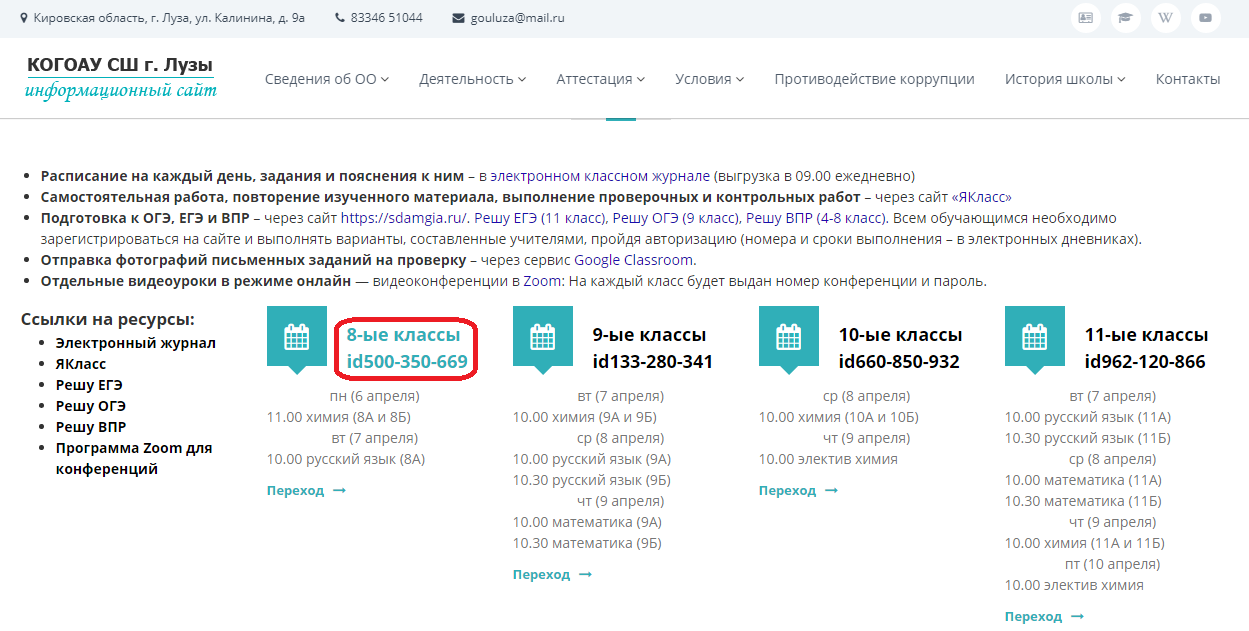
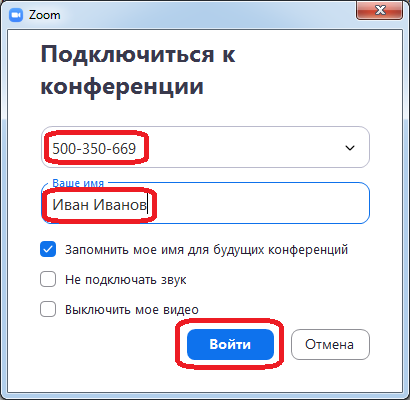
Также укажите Имя и Фамилию
Нажмите "Войти"
4. При входе в конференцию в окне "Предварительный просмотр видео" нажмите "Подключиться с видео"
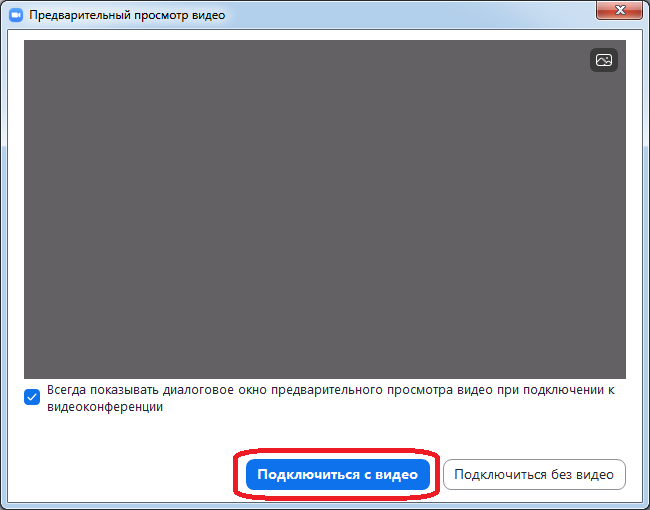
5. Откройте Чат
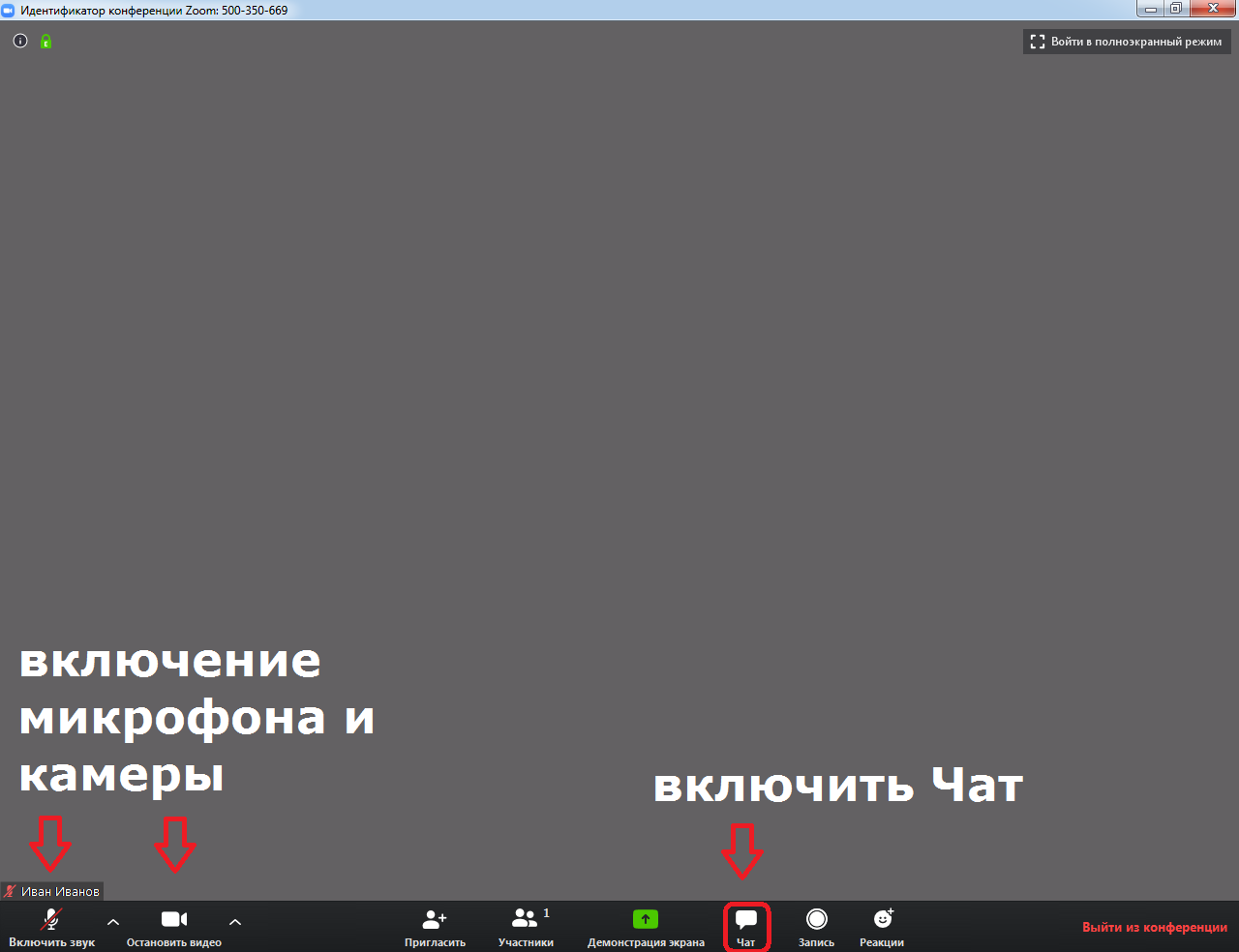
При необходимости измените настройки микрофона и камеры. Выберите нужную веб камеру.